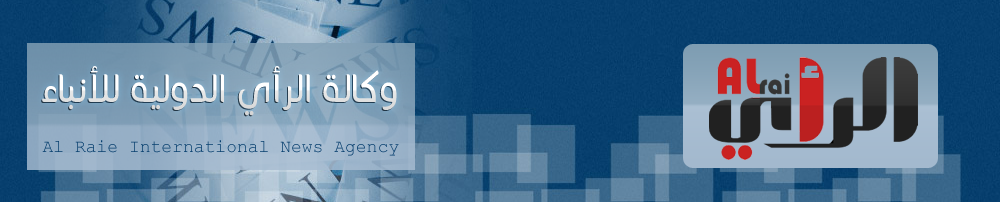تحكم فى جهازك عن بُعد
هناك العديد من البرامج التي تتيح لك إمكانية التحكم في كمبيوتر آخر عن بعد، والوسيط هنا هو الإنترنت، لكن هذه البرامج قد تتجسس عليك دون أن تدري، والأفضل في هذه الحالة أن تؤدي نفس الغرض دون برامج، فقط سنستفيد من الخصائص الموجودة في الويندوز. 1 – بداية يجب أن تقوم بدعوة للكمبيوتر الذي تريد الدخول منه على جهازك الخاص، اذهب إلى Start ثم إلى لوحة التحكم في كمبيوترك وابحث عن Remote Settings، بعد أن تجدها اضغط على Allow Remote Access to Your Computer وتأكد أنك أشرت بالعلامة على المربع ثم اضغط على Advanced. 2 – سيظهر لك مربع يخبرك بعدد الأيام المطلوبة، اختر فترة معينة لتبقى الدعوة مفتوحة وتكون قادراً على الدخول بها من جهاز آخر، فلتكن 30 يوماً ثم اضغط OK وأغلق التبويب الذي أمامك. 3 – اذهب إلى قائمة Start ثم ابحث عن Remote Assistance. 4 – بعد أن تدخل إلى Remote Assistance اضغط على Invite Someone You Trust to Help You واختار حفظ للدعوة، بعد ذلك ارفع الدعوة على بريدك الخاص أو أي بريد تستطيع الدخول إليه من أي مكان آخر خلاف جهازك. 5 – أثناء حفظ الدعوة ستجد رسالة صغيرة، تخبرك بالرقم السري الخاص بالدعوة، عليك أن تحفظه جيداً وبعد أن تقوم بذلك يجب أن تتأكد أن هذه الدعوة موجودة على الجهاز الآخر لأنك لن تتمكن من التحكم في كمبيوترك الخاص بدونها. 6 – قم بتغيير إعدادات الكمبيوتر المضيف أولاً، كان في حالة سبات أو نوم، لأنك لن تتمكن من الدخول إلى جهازك لأنه سيكون محمياً، اذهب إلى لوحة التحكم ومنها قم بتغيير الإعدادات من خيارات الطاقة. 7 – اذهب إلى البريد الإلكتروني الذي تم تحميل الدعوة عليه وقم بتنزيلها على الكمبيوتر الجديد، ثم افتحها ستجد الويندوز قام بالدخول تلقائياً إلى خاصية Remote Desktop Connection . 8 – أصبحت حراً الآن للتحكم كما تريد في كمبيوترك من على بعد دون الحاجة إلى برامج، وإذا رغبت في تعديل شيء على الكمبيوتر أو نقل ملف من مكان لمكان سيطلب منك الرقم السري الذي قُمت بحفظه من قبل. 9 – عليك أن تنتبه جيداً لما تفعل ولا تغلق خاصية التحكم من على بعد إلا بعد أن تنتهي، لأنه إذا أغلقتها لن تكون قادراً على إعادتها الدخول مرة أخرى إلا بدعوة أخرى مماثلة وبرقم سري جديد
 طباعة الخبر
طباعة الخبر
 ارسال الخبر الى صديق
ارسال الخبر الى صديق